Click Title for torrent Music Binder Pro 3.5 Mac OS X 28 MB. Organizer music sheets and music player designed for live performance. Characteristics: 1. Basic PDF file support and ChordPro Quickly sort your songs by title or artist Editor embeded ChordPro Transpose (only ChordPro files) Add notes to songs Markers recording time. Share your videos with friends, family, and the world.
Project Binder List
The Project Binder (List) shows all documents in the project binder in a list view. You can filter the list by folder and/or cost code. You can view the documents, update document details, and upload new documents. To view project binder documents in a tree view, use Project Binder.
Any type of document may be uploaded to CPM. In order to view a document from within CPM, you must have to software program required to open and view that type of document. Each file uploaded can be a maximum of 200 MB. You can upload up to 1 GB of files at a time.
For an integrated CPM/ProContractor project, there are differences in the project binder and documents.
- The ProContractor Project Binder is the first folder and it is a permanent part of the CPM Project Binder for an integrated project. You can’t rename, move, or delete this folder.
- ProContractor documents are in the ProContractor Project Binder folder. You can’t upload documents or add folders to the ProContractor Project Binder folder.
- Name field in CPM displays the Description of the ProContractor document.
- You can verify that the documents in the ProContractor folder are the same as the documents in the Binder tab of the project in ProContractor by matching the document description in ProContractor to the document name in CPM.
- From within CPM, click View to view the document.
- The Version, Uploaded, and Type fields are not currently used.
- Select Documents > Project Binder (List) from the menu.
- In the Search Document Folder field, click to select the folder you want to view.
- Click Search.
- To remove the filter, in the Search Document Folder field, click and select <Blank>.
- Click Search.
- Select Documents > Project Binder (List) from the menu.
- In the Search Cost Code field, click to select the cost code you want to view.
- Click Search.
- To remove the filter, in the Search Cost Code field, click and select <Blank>.
- Click Search.
- Select Documents > Project Binder (List) from the menu.
- Click Upload Document.
- In the Folder field, click to select the folder for the file.
- In the File to Upload field, click Browse to select the file from your computer and click Open.
- Click Upload.
- Complete the fields as described on the Document Attributes Field Reference.
- Click Save.
Music Binder Pro
There is no limit on the number files you can upload but there is a limit on the aggregate total of 1 GB, and no file can be more than 200 MB.
- Select Documents > Project Binder (List) from the menu.
- Click Upload Multiple Documents.
- In the Folder field, click to select the folder for the file.
- Do one of the following:
- Click Choose Files and browse to find and select the files to upload. Hold [Ctrl] to select multiple files from the same location. Click Open.
- Drag and drop files from your computer to the drag and drop area.
- Review the files listed. If you need to remove a file, click in the row for the file you want to remove.
- Click Upload Files.
- Select Documents > Project Binder (List) from the menu.
- Click View in the row for the file you want to view. If needed, filter by folder or cost code to find the file you want.
- Select Documents > Project Binder (List) from the menu.
- Click on the file name for the file you want to send. If needed, filter by folder or cost code to find the file you want.
- Complete the fields as described on the Document Attributes Field Reference.
- Click Save.
The file is emailed or faxed to contacts based on the System Contact Method field in their contact record (in People/Equipment). The System Contact Method must be set in Contacts with the appropriate email address or fax number. Only Microsoft Word (DOC and DOCX), Microsoft Excel (XLS and XLSX), and RTF documents can be faxed as an attachment
Music Binder Pro 3.5 Software
- Select Documents > Project Binder (List) from the menu.
- Click on the file name for the file you want to send. If needed, filter by folder or cost code to find the file you want.
- Click Send.
- In the Recipients field, select the checkbox for each contact from the project's resource list who should receive the email.
- In the Subject field, enter a subject for the email.
- In the Message field, enter the message for the body of the email. This should include the reason for sending the document.
- Click Send.
- Click Close on the send confirmation message.
This option is the same as selecting Photo Gallery from the menu.

- Select Documents > Project Binder (List) from the menu.
- Click Photo Gallery. See Photo Gallery for details.
Document Attributes Field Reference
This reference section describes the following:

Document tab
| Field | Description |
|---|---|
| Name | Displays the name of the document file. |
| Version | Displays the version of the file. If needed, you can enter a different version for the document file. |
| Folder | Displays the current project binder folder for the document file. If needed, click to select a different folder. When you click Save, the document file is moved to the new folder. |
| Private | Select the checkbox to make the document private. Only Client Administrator, Executive Staff, Clerical Staff, and Project Managers can see documents marked as Private. Owners, Design Professionals, Site Supervisors, Tenants, and Subcontractors cannot see documents marked as Private. |
| Loaded Date | Displays the date the file was loaded to CPM. |
| Comments | Enter any comments about the document. |
| Cost Codes | Click to select the cost codes related to the document. |
Linked Tasks tab
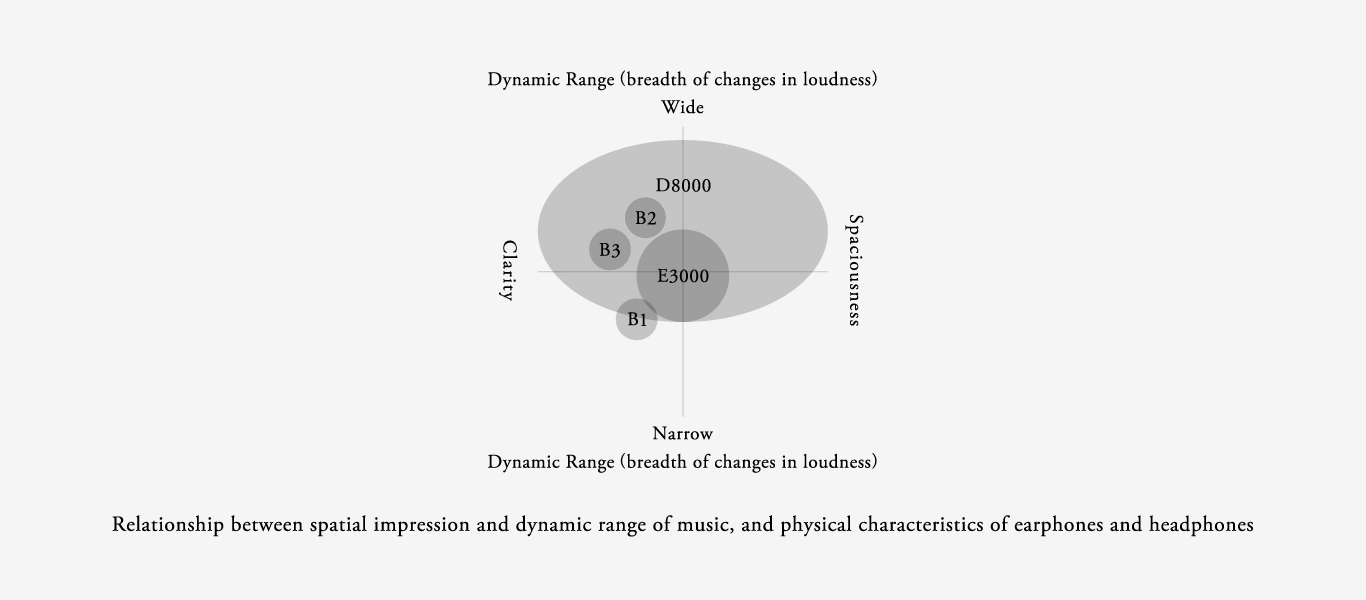
| Field | Description |
|---|---|
| Linked Tasks grid - This grid is read only and displays all tasks attached to the document. | |
| Linked Tasks | Click Add to add an existing task to the document. CPM adds the first available task from the project to the document. Click on the task name to select a different task. The project tasks are listed on the screen. Click on the task you want to add to the document. Click Add to add an additional task or click Save to save the tasks to the document. |
Linked Resources tab
Music Binder Pro 3.5 Free

| Field | Description |
|---|---|
| Linked Tasks grid - This grid is read only and displays all tasks attached to the document. | |
| Linked Resources | Click Add to add an existing resource to the document. CPM adds the first available resource from the project to the document. Click on the resource name to select a different resource. The project resources are listed on the screen. Click on the resource you want to add to the document. Click Add to add an additional resource or click Save to save the resources to the document. |
Music Binder Pro 3.5 Reviews
Linked Cost Issues tab
| Field | Description |
|---|---|
| Linked Cost Issues/PCOs grid - This grid is read only and displays the cost issues and potential change orders attached to the document. | |
| Linked Cost Issue | Click Add to add an existing task to the document. CPM adds the first available cost issue from the project to the document. Click on the cost issue name to select a different cost issue. The project cost issues are listed on the screen. Click on the cost issue you want to add to the document. Click Add to add an additional cost issue or click Save to save the cost issues to the document. |
